School network settings
School settings
Student settings
Course settings
Teacher settings
Finance settings
Other settings
School network settings
School settings
Student settings
Course settings
Teacher settings
Finance settings
Other settings
Start | School staff | Settings | Courses | Types
The course type settings control how the user interface on the Courses tab looks like. You can define several course types and the course type is a property of the courses. The fields to be displayed in the Course properties section and the windows on the right side of the tab and their default arrangement can be defined here.
The Course type window has a User interface profiles list on the left, the Windows list on the right and the Properties form in the right bottom corner.
In this list you can define the course types you want to use. The Windows list and the Properties form contain further information related to the selected course type.
| Field | Description |
|---|---|
| User interface | Multilingual name of the course type |
| Type | One of the system predefined course types |
| Default | Checked if the course type is the default selection for new courses. |
Use the 



 buttons to edit the data in the list.
buttons to edit the data in the list.
This list contains the sub-tabs and windows and their arrangement on the right side of the Courses tab. If the window does not contain any data then the system's default layout is used.
The list has the following fields:
| Field | Description |
|---|---|
| Windows | The hierarchy of tabs / rows / windows hierarchy. Tabs indicate the sub-tabs on the Courses tab. If all needed windows can be arranged on one sub-tab then it is not necessary to define any. Rows are used to place windows into multiple rows within a tab. One Row can contain multiple windows. Windows are default windows for the Courses tab from which not all have to visible for a course type. |
| Height | Rows have height properties and it is defined in % relative to each other. Rows with no height specified use the remaining space equally. |
| Width | Windows have width properties and it is defined in % relative to each other. Windows with no height specified use the remaining space equally. |
Use the 


 buttons to edit the data in the list. Rows of the list can be rearranged using drag-drop.
buttons to edit the data in the list. Rows of the list can be rearranged using drag-drop.
Use the  Add tab button to add a new sub-tab, the
Add tab button to add a new sub-tab, the  Add row button to add new rows and the
Add row button to add new rows and the  Add window button to add new window within a row. Window types that can be added include: Breaks, Course fees, Customers, Evaluations, Expenses, Feedback, Lessons, Payment schedule, Schedule, Students, Supplements, Survey, Tasks, Teachers, Timetable.
Add window button to add new window within a row. Window types that can be added include: Breaks, Course fees, Customers, Evaluations, Expenses, Feedback, Lessons, Payment schedule, Schedule, Students, Supplements, Survey, Tasks, Teachers, Timetable.
Some of the hierarchy elements have extra parameters:
| Element | Properties |
|---|---|
| Tabs | Their title is multilingual thus it can be translated in the displayed translation list. |
| Lessons window | View: Define here which of the Table and Calendar views are allowed and which is the default. Upload attendance sheet daily: Check if the attendance sheet needs to be uploaded per session. If not checked it has to be uploaded once every month. |
The Lessons window has additional
For language the system default layout setting is the following:
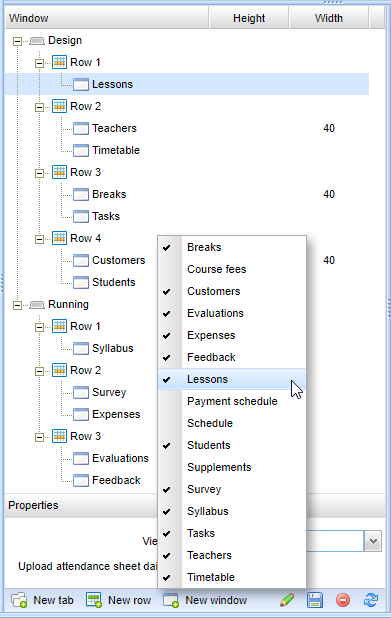
The Properties form is used to define the following parts of the Courses tab:
| Part | Description |
|---|---|
| Course fields | Course fields that should be visible for the selected course type. |
| Progress | Fields of the Progress tab on the Course session window. The fields can be edited using the Progress sheet fields editor by clicking on Edit. |
| Lesson plan | Fields of the Lesson plan tab on the Course session window. The fields can be edited using the Lesson plan fields editor by clicking on Edit. |
| Syllabus | Fields of the syllabus table in the Syllabus window. The fields can be edited using the Syllabus fields editor by clicking on Edit. |
| Requirements | Survey to be used in the Survey window on the Courses tab for the selected course type. |
Changes in the contents of the Properties form are saved automatically.
The Progress sheet fields editor is used to define the fields that will appear under the Progress tab on the Course session window for courses of the selected course type. In the editor window the fields can be defined in the Fields list and the rules for the contents that teacher's have to follow to have the filled in progress sheet excepted.
Fields in the The progress sheet are arranged in a table with two columns where fields can be one column wide or span two columns.
Use the View button to preview the arrangement of the fields and Save to save the progress sheet layout for the course type.
The rules can be defined using the following fields:
| Field | Description |
|---|---|
| Min. words | Minimum number of words the progress fields have to contain all together for acceptance. Can also be zero if no minimum is required. |
| Min. characters | Minimum number of characters the progress fields have to contain all together for acceptance. Can also be zero if no minimum is required. |
| Min. cancel characters | Minimum number of characters required as explanation why a session is canceled. Can also be zero if no minimum is required. |
The Fields list contains the fields that the progress sheet will contain. This list is extended with the Comments and Internal comments fields when displayed to the user. If no fields are defined in the Fields list then only these two comments fields will be shown.
The Fields list has the following fields:
| Field | Description |
|---|---|
| Title | Multilingual title of the field. |
| Hint | Multilingual hint for the field displayed as the field's contents in grey when it is not filled in yet. |
| Code | Unique code of the field. The contents entered in the progress sheet by the user for this field is stored with reference to this code. Note: if you change the Progress fields for a course type, which was already used for entering progress sheets and remove or change the code of a field then all the old progress sheet contents for the field will be moved into the contents of the Comments field on the progress sheet. |
| Type | Choose Text or Long text. Text is one row high, Long text is more rows high. |
| Start row | Fields are displayed in 2 columns but it is also possible to have fields that span 2 columns. If a field should be displayed in the left column then Start row should be checked. If the next field in the table has also Start row checked then the field will span 2 columns, otherwise just one. |
| Required | Check if filling in the field is obligatory. |
The lesson plan is used to define the activities that the teacher plans to perform during a course session.
The Lesson plan fields editor is used to define the fields that will appear in the table under the Lesson plan tab on the Course session window for courses of the selected course type.
Use the Required check box on the top to indicate whether it is obligatory to fill in the contents of the Lesson plan tab on the Course session window or not.
Use the View button to preview the arrangement of the fields and Save to save the lesson plan layout for the course type.
The Fields list has the following fields:
| Field | Description |
|---|---|
| Title | Multilingual title of the field. |
| Hint | Multilingual hint for the field displayed as the field's contents in grey when it is not filled in yet. |
| Code | Unique code of the field. The contents entered in the lesson plan by the user for this field is stored with reference to this code. |
| Type | The type field can have one of the following values: Sequence: Automatically generated sequence number of the activity. Text: Field for entering free text (like the curriculum). List: List of values the teacher can choose from (for example study phase) Activity: List of activity values the teacher can choose from (for example watch video). In the list editor activities can be set to 'require a topic', which means that if also a Syllabus type field is defined then it will have to be filled in. Syllabus: A Topic of the checklist type Syllabus set for the course. Whether filling in this field is required can be controlled by the list data of the Activity field if it is defined. Duration: Duration of the activity in minutes. |
| Width | Width of the field in the table in pixels. Fields with no width value will share the remaining space equally. |
| Required | Check if filling in the field is obligatory. |
The Syllabus fields editor is similar to the Progress sheet fields editor (except it does not have a View button, Min. cancel characters field and Start row column).