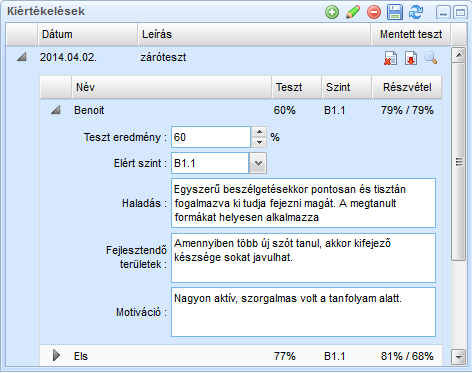Kezelői felület
Folyamatok
Kezelői felület
Folyamatok
A bal oldali ablakban láthatod az iskolákat, amelyekben tanítasz és a SchoolDrive rendszert használják.
Az egyik iskolát kiválasztva lenyílik az ott futó tanfolyamaid listája.
A fejlécben lévő szűrőknél beállíthatod, hogy azok a tanfolyamok is láthatóak legyenek, ahol helyettesítesz, illetve hogy milyen állapotban lévők jelenjenek meg.
A listában narancssárga színnel jelennek meg azok a tanfolyamok, amelyek kapcsán el nem végzett teendőd van.
Ha kiválasztasz egy tanfolyamot, rákattintva a Teendők, Hallgatók, Tanmenet,Órák, Kiértékelések ablakok jelennek meg a jobb oldalon.
Ebben az ablakban láthatod könyvtárba rendezve a teendőid listáját.
Az első mappa jelöli, hogy milyen típusú feladat hiányzik, rákattintva látható, hogy pontosan mi a feladat és milyen dátummal.
Például:
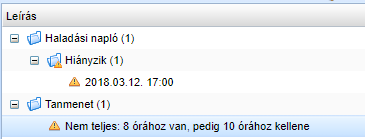
A fejlécben látható  Rákeresés ikonnal lehet a teendők között keresni, a
Rákeresés ikonnal lehet a teendők között keresni, a  gombbal frissíteni a listát.
gombbal frissíteni a listát.
Itt láthatod a tanfolyamra járó hallgatók listáját: név, telefonszám, e-mail cím, részvételi arány a tanfolyamon, illetve itt jelölheted be, folytatja-e a kurzust.
Az ablak fejlécében lévő  Lista gombra kattintva kinyomtathatod a hallgatók listáját. A
Lista gombra kattintva kinyomtathatod a hallgatók listáját. A  Szerződés gombbal nyomtathatod ki az adott hallgatóhoz tartozó szerződést.
A
Szerződés gombbal nyomtathatod ki az adott hallgatóhoz tartozó szerződést.
A  gombbal frissíthető, a
gombbal frissíthető, a  gombbal szerkeszthető és a
gombbal szerkeszthető és a  gombbal menthető a lista.
A
gombbal menthető a lista.
A  ikonra kattintva körlevél küldhető a hallgatóknak a rendszeren keresztül.
ikonra kattintva körlevél küldhető a hallgatóknak a rendszeren keresztül.
Amennyiben a tanfolyam paramétereinél nem lett beállítva valamelyik tárolt tanmenet, ebben az ablakban tudod megadni a sajátod.
Új sort a  gombra kattintással lehet felvenni, míg meglévőt a
gombra kattintással lehet felvenni, míg meglévőt a  gombbal lehet szerkeszteni, illetve a
gombbal lehet szerkeszteni, illetve a  gombbal törölni.
gombbal törölni.  gombbal menthető a szerkesztés alatt álló sor,
gombbal menthető a szerkesztés alatt álló sor,  gombbal pedig frissíthető a lista.
gombbal pedig frissíthető a lista.
A tanmenet beállítható paraméterei a következők:
A dátumot nem szükséges külön jelölnöd, a rendszer a megadott óraszám alapján összeveti az előre ütemezett órákkal.
Ebben az ablakban láthatod a tanfolyamod ütemezett óráit havi bontásban.
A fejlécben található ikonokkal naptári sorokat adhatsz hozzá alulra  és felülre
és felülre  . A
. A  gombbal frissítheted a képet, a
gombbal frissítheted a képet, a  ikon az órarend nyomtatására szolgál.
ikon az órarend nyomtatására szolgál.
A naptárban számok jelölik az adott napra tervezett óráidat (pl. 2 - két órád van a tanfolyamon az adott napon). A számmal jelölt mezőkhöz további jelölések tartozhatnak a következő jelentésekkel:
| Jel | Jelentése |
|---|---|
| Zöld háttérszín | Az adott órához ki van töltve a haladási napló. |
| Szürke háttérszín | Nincs kitöltve a haladási napló. |
| X | Az elmaradt, lemondott órákat jelöli. |
| x-a jobb alsó sarokban | A késői lemondásra beállított órákat jelzi. |
| Felkiáltójel | Az órához elvégzendő feladatok kapcsolódnak. |
| Csillag | Jelzi az átmozgatott órákat. |
Amennyiben nincs óraszámmal jelölt tervezett óra azon a mezőn, amikor valójában tartottál, két lehetőség van:
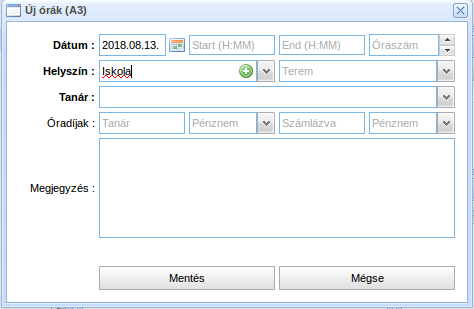
Minden tanított óra után az adott mezőre kattintva töltheted ki a haladási naplót. Fontos, hogy csak olyan mezőt tölts ki, amin szerepel az óraszámod. Ha szürke a mező, még nem töltötted ki a haladási naplót. Zöld szín jelzi, amennyiben igen.
Jobb egérgombbal kattints az adott órára és a napló kitöltéséhez válassz az alábbi lehetőségek közül:
| Mező | Leírás |
|---|---|
| Módosítás | Abban az esetben, ha valóban tartottál órát. Kitöltési útmutató alább. |
| Lemondás | Ha a tanulók vagy a Te kérésedre elmarad az óra, ám időben - a szerződésben szabályozott időkereten belül értesítettétek egymást. |
| Késői lemondás | Ha a hallgató későn, azaz a szerződésben szabályozott időkereten kívül mondta le az órát. |
| Helyettesítés kérése | Abban az esetben, ha nem tudod megtartani az órát, de szeretnéd, hogy egy kollégád helyettesítsen. |
Módosítás
Amennyiben tényleg tartottál órát szükséges az óra adminisztrációja.
A megjelenő ablakban két fület találsz: Haladás és Részvétel.
| Haladás |
|---|
| A következő mezők kitöltése kötelező: Téma, Tankönyv (fejezet), Nyelvtan (szókincs), Olvasás/Írás, Szövegértés/Beszéd, Kiegészítő anyag/Házi feladat, Megjegyzés, Belső megjegyzés. Amennyiben valamelyik mező tartalma nem jelent meg az órádon egy vonallal (-) kihúzhatod a rovatot. |
| Részvétel |
|---|
| Ebben az ablakban kell jelölnöd, hogy melyik hallgató vett részt az adott órádon. A részvétel több statisztikában is megjelenik, így fontos, hogy jól töltsd ki ezt a részt és megegyezzen a valósággal, illetve a jelenléti íven leadott adatokkal. |
Minden tanfolyam kezdetén nyomtasd ki a kurzushoz tartozó jelenléti ívet, amelyet a  fül alatt a tanfolyam nevére kattintás után a bal alsó sarokban találsz:
fül alatt a tanfolyam nevére kattintás után a bal alsó sarokban találsz:  Jelenléti ív.
Minden hónap, azaz sor végén ikonok jelzik, hogy jelenléti ív feltöltése szükséges. A jelenléti ív lehet PDF vagy valamilyen képformátumban (JPG, PNG).
Jelenléti ív.
Minden hónap, azaz sor végén ikonok jelzik, hogy jelenléti ív feltöltése szükséges. A jelenléti ív lehet PDF vagy valamilyen képformátumban (JPG, PNG).
A jelenléti ívet a ![]() gombra kattintás után választhatod ki a számítógépedről. A
gombra kattintás után választhatod ki a számítógépedről. A ![]() gombbal törölheted a feltöltött dokumentumot, a
gombbal törölheted a feltöltött dokumentumot, a  gombbal letöltheted, a
gombbal letöltheted, a  gomb segítségével megtekintheted azt.
gomb segítségével megtekintheted azt.
A hallgatói értékelés egy tesztből és a tanár szöveges értékeléséből áll:
A rendszer ezt a folyamatot a következőkkel támogatja:
Tesztet gyakran a tanfolyam utolsó órája előtt szokás írni, hogy az utolsó alkalommal át lehessen beszélni. A kiértékelést a tanár a tanfolyam végén végzi.
Tipikusan hosszabb tanfolyamoknál több kiértékelésre is szükség lehet (pl. egy 120 órás tanfolyamnál 40 óránként).
A Teendők ismétlésének óraszáma a  lapon a tanfolyam paraméterei között látható, és az iskola állítja be tanfolyamonként.
lapon a tanfolyam paraméterei között látható, és az iskola állítja be tanfolyamonként.
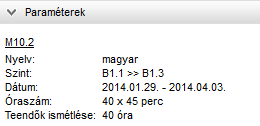
Tesztek és kiértékelések esedékességét a lapon az Órák ablakban lehet látni. Az óráknál a kis felkiáltójel jelzi, hogy az óra során valamilyen teendő van - ha egérrel fölé mész, akkor megjelennek a konkrét teendők.
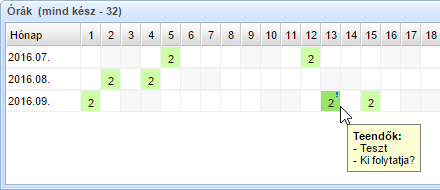
A kiértékelések ablak fejlécén lévő ikonokkal lehet a kiértékeléseket szerkeszteni.
Új kiértékelés létrehozásának a lépései a következők:
 ikonra kattintva hozz létre egy új kiértékelést!
ikonra kattintva hozz létre egy új kiértékelést! ikonra vagy a listában bárhova!
ikonra vagy a listában bárhova!
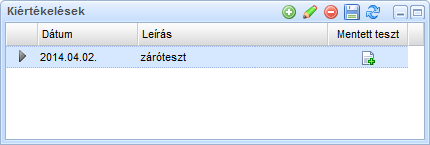
 ikonra kattintva meg lehet jeleníteni a kiértékelendő hallgatókat.
ikonra kattintva meg lehet jeleníteni a kiértékelendő hallgatókat.
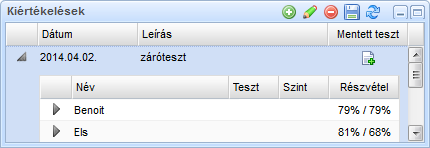
A hallgatók neve mellett megjelenik a részvételi arányuk az órákon. A második százalékszám az egész tanfolyamra nézve adja az arányt. Az első pedig a hallgató első és utolsó órája közötti időszakra - ami akkor érdekes, ha a hallgató például később kezdett vagy vége előtt kilépett.
A hallgató neve mellett lévő  ikonra kattintva lehet megjeleníteni a mezőket a hallgató értékeléséhez.
ikonra kattintva lehet megjeleníteni a mezőket a hallgató értékeléséhez.
Meglévő kiértékelés leírásának vagy dátumának módosításához kattints a  ikonra, kiértékelés törléséhez pedig a
ikonra, kiértékelés törléséhez pedig a  ikonra.
ikonra.
Tesztírást követően menteni tudod a rendszerben a feladatsort és a hallgatók elért pontszámát.
Tesztfeladatsor mentésének lépései következők:

 ikonok jelennek meg, amelyekkel a dokumentum tartalmát lehet rendre törölni, letölteni ill. megtekinteni.Megtekinteni pillantnyilag csak PDF dokumentomot lehet.
ikonok jelennek meg, amelyekkel a dokumentum tartalmát lehet rendre törölni, letölteni ill. megtekinteni.Megtekinteni pillantnyilag csak PDF dokumentomot lehet.
Teszteredmények mentésének a lépései a következők:
 ikonra kattintva, hogy könnyebben lehessen szerkeszteni.
ikonra kattintva, hogy könnyebben lehessen szerkeszteni. ikonra, majd a hallgató neve mellett lévő
ikonra, majd a hallgató neve mellett lévő  ikonra. Így megjelennek a kiértékeléskor kitöltendő mezők.
ikonra. Így megjelennek a kiértékeléskor kitöltendő mezők.
Hallgatók szöveges értékeléséhez ugyanazt kell tenned, mint a teszteredmény beírásához. A lépések a következők:
 ikonra kattintva, hogy könnyebben lehessen szerkeszteni.
ikonra kattintva, hogy könnyebben lehessen szerkeszteni. ikonra, majd a hallgató neve mellett lévő
ikonra, majd a hallgató neve mellett lévő  ikonra. Így megjelennek a kiértékeléskor kitöltendő mezők.
ikonra. Így megjelennek a kiértékeléskor kitöltendő mezők.