Iskolahálózat beállításai
Iskolaszintű beállítások
Hallgatói beállítások
Tanfolyamok beállításai
Pénzügyi beállítások
Egyéb beállítások
Iskolahálózat beállításai
Iskolaszintű beállítások
Hallgatói beállítások
Tanfolyamok beállításai
Pénzügyi beállítások
Egyéb beállítások
A rendszerben több helyen használhatók kérdőívek:
A szintfelmérőnél és a visszajelzéseknél a kérdőív varázslószerűen jelenik meg. A kérdőív ilyenkor több oldalból áll, és az oldalak között lapozni lehet előre és vissza.
A rendszer képes a kérdőívek kiértékelésére.
A kérdőív 4 részből áll:
A kérdőívek több nyelven jeleníthetők meg. A nyelveket jobb felül a Fordítás megjelenítése listából lehet kiválasztani. Ha megjelenítéskor egy adott nyelvre nincs meg a fordítás, akkor a rendszer az angol fordítást fogja megjeleníteni. Ezért érdemes azokat a szövegeket, amelyek minden nyelven ugyanazok, angol nyelvűnek megadni (pl. a szintfelmérőnél a multiple choice válaszokat).
Fordítások létrehozása esetén, ha a fordítani kívánt szövegre kattintok, pl. kérdőíveknél a címre, akkor annak a fordításai megjelennek a Fordítás ablakban, és oda írhatóak a szöveg fordításai különböző nyelveken. Ugyanígy fordítható az oldalak fejléce, leírása és az egyes kérdések is.
A bal oldali listában van lehetőség, kérdőíveket létrehozni, törölni és előnézetüket kérni.
| Mező | Leírás |
|---|---|
| Kód: | Tetszőlegesen választott szöveg. A szintfelmérő varázslónak ez a kód az egyik paramétere. A varázslóban lehet választani, hogy melyik nyelvre készíti a szintfelmérőt, és azokhoz a nyelvekhez lehet kitölteni, amelyiknek ez a kódja. |
| Típus: | 3 fajta lehet: szintfelmérő, tanfolyam visszajelzés (hallgatói visszajelzés tanfolyamokról), óralátogatás (ez jelenik meg a tanári óralátogatásnál, vezető tanár ezt tölti ki a tanárokról). |
| Nyelv: | Szintfelmérőnél lehet csak kitölteni. |
| Szint: | Megadja, hogy a szintfelmérő melyik szintig méri a nyelvtudást. Amikor a rendszer kiértékeli a szintfelmérőt, akkor úgy veszi, hogy a maximálisan elérhető pontszám ez a szint, és az elért pontszámból arányosan számolja ki, melyik szintet érte el a hallgató. |
A varázsló oldalakból épül fel, az oldalakat itt lehet felvenni az  Új oldal gombbal. Az oldalakat a fejlécben lévő
Új oldal gombbal. Az oldalakat a fejlécben lévő  ikonnal lehet törölni, húzással át lehet rendezni. Az oldalak fejlécének és leírásának a Fordítások ablakban lehet megadni. Ha nincsenek megadva, akkor a varázslóban nem jelennek meg.
ikonnal lehet törölni, húzással át lehet rendezni. Az oldalak fejlécének és leírásának a Fordítások ablakban lehet megadni. Ha nincsenek megadva, akkor a varázslóban nem jelennek meg.
Kérdéseket egy oldalon belül az  Új kérdés gombbal lehet felvenni,
Új kérdés gombbal lehet felvenni,  Kérdés törlése gombbal törölni. Húzással át lehet rendezni a kérdéseket sorát, így egy kérdést más oldalra is át lehet helyezni. A kérdések szövegét a Fordítások ablakban lehet megadni.
Kérdés törlése gombbal törölni. Húzással át lehet rendezni a kérdéseket sorát, így egy kérdést más oldalra is át lehet helyezni. A kérdések szövegét a Fordítások ablakban lehet megadni.
A kérdések szövegét formázni is lehet. HTML elemekkel (pl félkövér betű: <b> a szöveg elején/végén, dőlt betű: <i> a szöveg elején/végén) lehet elérni a szerkesztett szöveget előre formázva vagy akár a varázslóban szerkesztve.
A Válaszablakban az egy adott kérdésre adott válaszok vannak. Nyolc fajta választípus van:
 választó
választó legördülő lista
legördülő lista jelölő négyzet
jelölő négyzet  szöveg
szöveg értékelés
értékelés  kitöltő
kitöltő kép
kép videó
videó
Egy kérdéshez több választípust is lehet definiálni, pl. egy visszajelzésnél választhat a válaszadó egy érték közül (értékelés) és szövegesen is leírhatja a megjegyzéseit (szöveg).
Az egyes választípusokat a fejlécbeli gombokkal lehet létrehozni. Húzással átrendezhető a sorrendjük, a fejléc jobb felső sarkában lévő  lehet törölni.
lehet törölni.
A választható feleleteket lehet megadni, a válaszadó csak egyet jelölhet meg.
 és
és  gombbal lehet létrehozni és törölni, a Fordítás ablakban fordítani több nyelvre.
gombbal lehet létrehozni és törölni, a Fordítás ablakban fordítani több nyelvre. A választható feleleteket lehet megadni, amelyek egy legördülő listából hívhatóak elő, a válaszadó csak egyet jelölhet meg. Az új válasz megadásával egy 'Névtelen legördülő lista' jön létre - ezt a fordítás ablakban át lehet nevezni opcionálisan.
 és
és  gombbal lehet létrehozni és törölni új lista elemet, a Fordítás ablakban fordítani több nyelvre.
gombbal lehet létrehozni és törölni új lista elemet, a Fordítás ablakban fordítani több nyelvre.
Választható feleleteket lehet megadni, a válaszadó többet is megjelölhet helyesként.
Az új válasz megadásával egy  Névtelen jelölőnégyzet jön létre - ezt a sort a fordítás ablakban lehet átnevezni a megadott válaszra.
Névtelen jelölőnégyzet jön létre - ezt a sort a fordítás ablakban lehet átnevezni a megadott válaszra.
Válaszlehetőségként szabadon szerkeszthető szöveget lehet beírni egy szövegdobozba.
A választ egy csúszkán lehet megadni, ahol a legkisebb érték a bal, a legnagyobb érték a jobb szélen van.
Min. value: a legkisebb érték, amit lehet adni.
Max. value: a legnagyobb érték, amit lehet adni.
Értékek száma: a csúszkán választható értékek száma.
Egy szöveget lehet létrehozni, amelyben hiányzó, kitöltendő részek vannak elhelyezve. Kétfajta kitölthető mező van:
Az új szövegmező és az  Új lista gombra kattintva lehet beszúrni kitöltendő mezőt a szövegbe az aktuális pozíció után. A beszúrt mezőt lehet a szövegből később a szokásos módon törölni, ha nincs rá szükség.
Új lista gombra kattintva lehet beszúrni kitöltendő mezőt a szövegbe az aktuális pozíció után. A beszúrt mezőt lehet a szövegből később a szokásos módon törölni, ha nincs rá szükség.
| Mező | Leírás |
|---|---|
| Új szövegmező ablak: |   gombbal lehet új értéket felvinni és törölni. gombbal lehet új értéket felvinni és törölni. |
| Érték: | A helyes érték, amit a kitöltőnek be kell írnia. |
| Eredmény: | Pontszám, amit a kitöltő kap, ha a helyes szöveget írja be. |
| Mező | Leírás |
|---|---|
| Új lista ablak: |   gombbal lehet új értéket felvinni és törölni. gombbal lehet új értéket felvinni és törölni. |
| Választási lehetőség: | Az az érték, ami a listában megjelenik, itt nincs alapértelmezett érték. |
| Érték: | az a pontszám, amit az érték kiválasztása esetén kap a kitöltő. A maximális pontszám a választási lehetőségek maximális értéke. |
A kérdőívbe így lehet képet beilleszteni egy adott kérdés alá. Az új válasz megadásával egy  Névtelen Kép sor jön létre - ezt a sort a fordítás ablakban lehet opcionálisan átnevezni.
Névtelen Kép sor jön létre - ezt a sort a fordítás ablakban lehet opcionálisan átnevezni.
A kérdőívbe így lehet videót beilleszteni egy adott kérdés alá. Az új válasz megadásával egy  Névtelen Videó sor jön létre - ezt a sort a fordítás ablakban lehet opcionálisan átnevezni.
Névtelen Videó sor jön létre - ezt a sort a fordítás ablakban lehet opcionálisan átnevezni.
Jelöld ki a választott szintfelmérőt, amelyiket a hallgatókkal ki akarod töltetni, majd kattints a  Hivatkozás gombra. A felugró ablakban lehet megadni a szintfelmérő paramétereit.
Hivatkozás gombra. A felugró ablakban lehet megadni a szintfelmérő paramétereit.
| Mező | Leírás | |
|---|---|---|
| Mentett hivatkozások: | Itt találhatóak a korábban elmentett szintfelmérők linkjei. Új hivatkozás nevet (pl a céget amihez a szintfelmérő tartozik)  ikonnal lehet hozzáadni, ikonnal lehet hozzáadni,  ikonnal eltávolítani, ikonnal eltávolítani,  ikonnal pedig frissíteni tudjuk a listát. Miután kiválasztottuk az adott hivatkozás nevét a listában, a ikonnal pedig frissíteni tudjuk a listát. Miután kiválasztottuk az adott hivatkozás nevét a listában, a  ikonra kattintva tudjuk az aktuálisan szerkesztett hivatkozást hozzáadni az adott elnevezésű sorhoz. A ikonra kattintva tudjuk az aktuálisan szerkesztett hivatkozást hozzáadni az adott elnevezésű sorhoz. A  nyílra kattintva növekvő vagy csökkenő sorrendbe rendezhetjük a linkeket az elnevezésük szerint. nyílra kattintva növekvő vagy csökkenő sorrendbe rendezhetjük a linkeket az elnevezésük szerint. |
|
| Alapértelmezett kezelői felület: | A 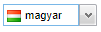 legördülő menüből választhatjuk ki a felület nyelvét (angol/magyar). legördülő menüből választhatjuk ki a felület nyelvét (angol/magyar).Az 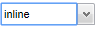 legördülő menüből kiválaszthatjuk, hogy inline (szövegbe ékelve) vagy popup (felugró ablakban) jelenjen meg a hivatkozás. legördülő menüből kiválaszthatjuk, hogy inline (szövegbe ékelve) vagy popup (felugró ablakban) jelenjen meg a hivatkozás.A  bepipálásával azokon az oldalakon amelyek a kérdőívek előtt és után jelennek meg magázó módot fog alkalmazni. bepipálásával azokon az oldalakon amelyek a kérdőívek előtt és után jelennek meg magázó módot fog alkalmazni. |
|
| Megjelenített hallgatói mezők: | Itt azokat a hallgatói adatokat tudjuk megjelölni a  bepipálásával, amelyeket mindenképpen szeretnénk kötelezően kitöltendően megjeleníteni a kérdőíven. Azokból a paraméterekből tudunk választani amit a Hallgató beállításoknál megadtunk. bepipálásával, amelyeket mindenképpen szeretnénk kötelezően kitöltendően megjeleníteni a kérdőíven. Azokból a paraméterekből tudunk választani amit a Hallgató beállításoknál megadtunk. |
|
| Megjelenített jelentkezési mezők: | Itt azokat a jelentkezési adatokat tudjuk megjelölni a  bepipálásával, amelyeket mindenképpen szeretnénk kötelezően kitöltendően megjeleníteni a kérdőíven. Azokból a paraméterekből tudunk választani amit a Hallgató beállításoknál megadtunk. bepipálásával, amelyeket mindenképpen szeretnénk kötelezően kitöltendően megjeleníteni a kérdőíven. Azokból a paraméterekből tudunk választani amit a Hallgató beállításoknál megadtunk. |
|
| Megjelenített szakaszok: | Három opciót tudunk megjelölni a  bepipálásával: bepipálásával:Írásbeli: választhat-e a jelentkező írásbeli szintfelmérőt Szóbeli: választhat-e a jelentkező szóbeli szintfelmérőt Tanfolyamválasztás: választhat-e a jelentkező a rendszerben letervezett/futó tanfolyamok közül |
|
| Választható tanfolyamállapotok: | Ha az előző szakaszban bejelöltük a Tanfolyamválasztás funkciót, itt tudjuk megjelölni a  bepipálásával, hogy milyen állapotú tanfolyamok közül választhat a jelentkező. bepipálásával, hogy milyen állapotú tanfolyamok közül választhat a jelentkező. |
|
| Választható nyelvek: | Itt azokat a nyelveket tudjuk megjelölni a  bepipálásával, amelyekből kitölthet a jelentkező szintfelmérőt. Azokból a nyelvekből tudunk választani amit a Tanfolyam beállításainál megadtunk. bepipálásával, amelyekből kitölthet a jelentkező szintfelmérőt. Azokból a nyelvekből tudunk választani amit a Tanfolyam beállításainál megadtunk. |
|
| Választható kategóriák: | Itt azokat a tanfolyamtípusokat tudjuk megjelölni a  bepipálásával, amelyekből választhat a jelentkező. Azokból a kategóriákból tudunk választani amit az Iskola beállításainál megadtunk. bepipálásával, amelyekből választhat a jelentkező. Azokból a kategóriákból tudunk választani amit az Iskola beállításainál megadtunk. |
|
| Választható helyszínek: | Itt azokat a helyszíneket tudjuk megjelölni a  bepipálásával, amelyekből választhat a jelentkező. Azokból a helyszínekből tudunk választani amit a Tanfolyam beállításainál megadtunk. bepipálásával, amelyekből választhat a jelentkező. Azokból a helyszínekből tudunk választani amit a Tanfolyam beállításainál megadtunk. |
|
| Alapértelmezett vállalat: | Ha itt rögzítünk egy vállalat nevet, a kérdőíven és a beérkező szintfelmérőnél is megjeleníti ezt az elnevezést, tehát könnyedén beazonosítható a jelentkezés beérkezéskor. | |
| Értesítő email: | Itt azt az email sablont tudjuk kiválasztani a legördülő menüből amelyet szeretnénk, hogy megkapjon a hallgató amikor a jelentkezés utolsó oldalára ér. Azokból a típusokból tudunk választani amit a Sablonoknál megadtunk. | |
| Elfogadandó ügyfél szabályzat: | Itt azt a céges ügyfél által megadott nyelvképzésre vonatkozó rendeletet tudjuk kiválasztani a legördülő menüből amelyet szeretnénk, hogy elfogadjon a hallgató a jelentkezés első oldalán - ha céges ügyfél részére végezzük a felmérést. Azokból a szabályzatokból tudunk választani amit az ügyfél kitöltött Szabályzat webcíme mezőnél a beállításainál (Beállítások / Céges adatok). A webcím http: -vel vagy https: -el kezdődik. | |
| Iskola: | Itt azt az iskolát tudjuk kiválasztani a legördülő menüből amelyhez szeretnénk, hogy beérkezzen a jelentkezés. Azokból a típusokból tudunk választani amit a Iskolák beállításánál megadtunk. | |
| Hivatkozás: | Ebben az ablakban látjuk a kérdőívünk linkjét, ahogy beállítjuk a kért mezőket, úgy látjuk hogy változik a hivatkozás címe is. Ha elkészültünk kimásolhatjuk, de akár el is menthetjük a hivatkozást egy adott néven. | |