−Table of Contents
User interface
The following figure illustrates the main elements of the SchoolDrive user interface:
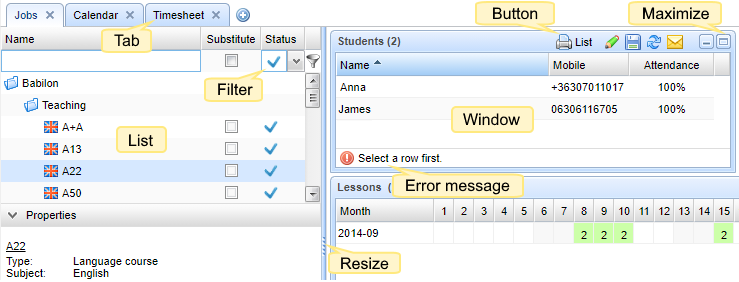
Tabs
The tabs are located on the left: jobs, calendar, timesheet, personal data, etc.
Tabs can be rearranged using drag-drop, closed and reopened with the plus button that is shown when not all tabs are open. Clicking on a tab will display the contents related to the tab. There may be sub-tabs on the right that further break down the content if it does not fit the screen.
The content is arranged on the screen logically from left to the right to the bottom: often there is a list on the left with related information shown in the windows on the right and below.
Many lists have CTRL+Click enabled, which moves to the related content on another tab (eg. clicking on the course list on the Students tab takes you the the courses list on the Courses tab).
List menu
Clicking on the  button in the header of lists displays a menu, which allows sorting and grouping of the data
button in the header of lists displays a menu, which allows sorting and grouping of the data 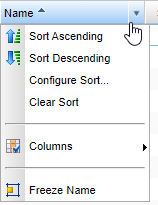 .
.
List editing
Buttons are used to edit the data in lists. The buttons are either located in the list's window's header bar or in a toolbar under the list.
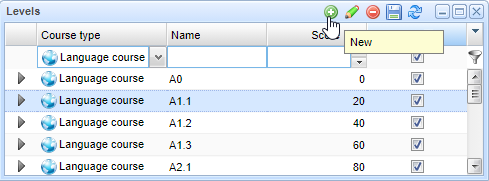
A new data row can be added by clicking on the  button, an existing row can be updated using
button, an existing row can be updated using  or by double-clicking the row. With the
or by double-clicking the row. With the  button a row can be removed. Use the
button a row can be removed. Use the  button or click anywhere next to the edited row to save it. The list can be reloaded using the
button or click anywhere next to the edited row to save it. The list can be reloaded using the  button.
button.
List filtering
Many lists have a filter row between their header bar and the data.
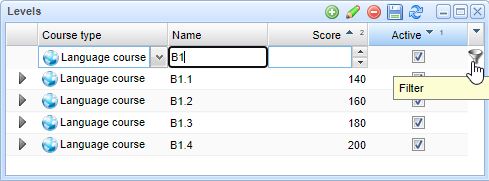
Setting the filter by changing the contents of the filter row automatically filters the list's content's while the filter data is being typed.
List row details
In some lists additional information related to a row can be displayed by clicking on
 on the left side of the row (like in multilingual lists).
on the left side of the row (like in multilingual lists).
Error messages
Error messages are indicated by an  exclamation mark, which you can drag the mouse over to display the complete error message.
exclamation mark, which you can drag the mouse over to display the complete error message.
Data export
Most tabs provide data export functionality. Click on the  export icon in the upper right corner to display the export menu. The data can be exported in CSV,
export icon in the upper right corner to display the export menu. The data can be exported in CSV,
Forum and Help
Click on the  icon in the upper right corner to access this help, or click on the
icon in the upper right corner to access this help, or click on the  button next to it for the SchoolDrive forum.
button next to it for the SchoolDrive forum.