−Table of Contents
User interface introduction
Overview
The following diagram illustrates the main elements of the SchoolDrive user interface:
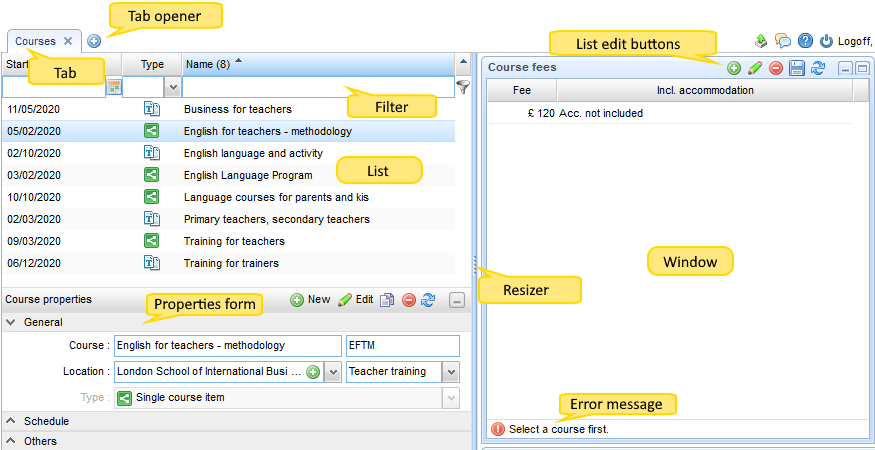
On the left are the tabs: Courses and Settings.
Tabs can be reordered using drag-drop, closed or reopened with the  button next to the tabs.
Clicking on the tab will display the information on the tab. Depending on the content, there may be sub-pages to the right that further break down the content.
button next to the tabs.
Clicking on the tab will display the information on the tab. Depending on the content, there may be sub-pages to the right that further break down the content.
The content is arranged from left to right: often there is a list on the left with a properties section below the list. Information related to the data on the left is displayed in the windows on the right.
Lists
List menu
In the list header, clicking on the  button opens the menu where new columns can be displayed, the list can be soted or grouped:
button opens the menu where new columns can be displayed, the list can be soted or grouped:
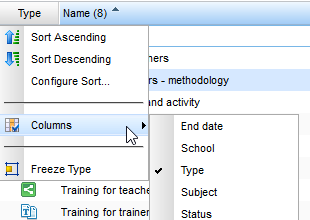
List editing
Lists can be edited using the editing buttons 



 that are either located in the window header or in the toolbar under the list. A new row can be added by clicking on
that are either located in the window header or in the toolbar under the list. A new row can be added by clicking on  . An existing row can be edited by clicking on
. An existing row can be edited by clicking on  or removed using the
or removed using the  button. Changes to a row can be saved with
button. Changes to a row can be saved with  or by clicking somewhere next to the edited row.
or by clicking somewhere next to the edited row.  button is used to reload the list.
button is used to reload the list.
List row details
Clicking on the  icon on the left of a list row (if available) displays detailed information related to the list row.
icon on the left of a list row (if available) displays detailed information related to the list row.
Multilingual names
Some names in lists can be defined in multiple languages:
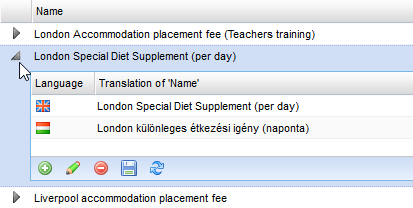
Click on the  button on the left site of the row to open the translation sub-list. Use
button on the left site of the row to open the translation sub-list. Use  to add the translation for another language. After setting the language, the translation of the item can be entered. To edit a translation, use the
to add the translation for another language. After setting the language, the translation of the item can be entered. To edit a translation, use the  button and
button and  to remove a row.
to remove a row.  can be used to save the row being edited.
can be used to save the row being edited.
Error messages
Errors are indicated by the  icon. Moving the mouse over the icon display the error message.
icon. Moving the mouse over the icon display the error message.
Help and forum
Clicking on the  button in the upper right corner will take you to https://wiki.schooldrive.net. Clicking on
button in the upper right corner will take you to https://wiki.schooldrive.net. Clicking on  opens the forum (https://forum.schooldrive.net).
opens the forum (https://forum.schooldrive.net).