−Table of Contents
Coordinators
This is an overview of the features that SchoolDrive provides for coordinators of those institutions that send their teachers or staff to participate in courses abroad.
Tabs
After logging in to SchoolDrive as a coordinator (using the Customer login) for the first time the user interface shows the following tabs by default:

Inbox tab
The Courses, Calendar, Finance and Settings tabs can be closed. Use the  button to open the Inbox tab.
button to open the Inbox tab.
The Applications branch on the Inbox tab lists the enquiries of your colleagues (the number between the brackets is the count of current enquiries - in this case 12).
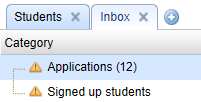
Applications list
If you click on the Applications branch you can see the list of submitted enquiries. The list has the following columns by default:
Approval of applications
The coordinator receives an email when a colleage signs up for a course. The email also contains a request to approve the new enquiry in the system. The coordinator has also the option to decline ((e.g. if the given colleague applied for a training that was not agreed upon). The declined application will be deleted and will not be available in the system anymore.
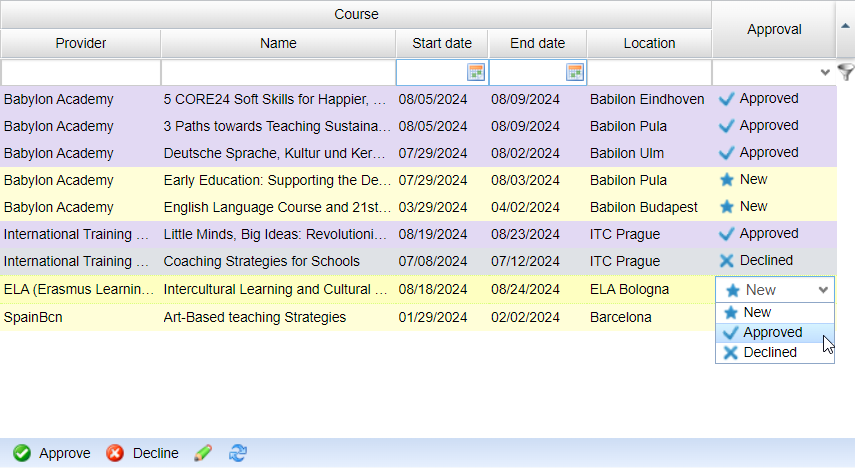
Show and hide columns
By moving the mouse over the gray header bar of the list and clicking with the right button the list's menu can be displayed. Here you can check the columns you want to show and uncheck those that you want to hide. The image below shows the columns you will use most frequently - it is worth to check these columns to see all the relevant information.
The column settings are saved after exiting the system by clicking on  Logoff, Your Name in the upper right corner.
Logoff, Your Name in the upper right corner.
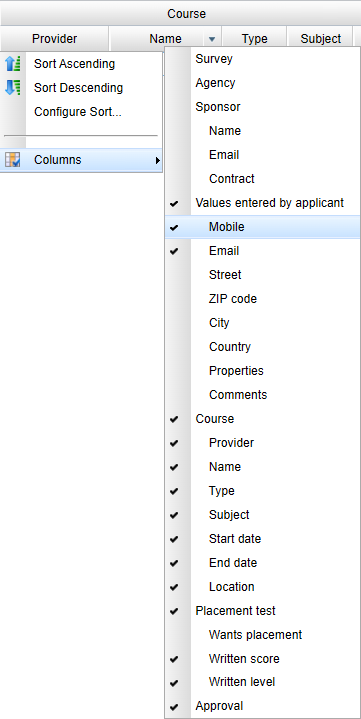
Signed-up students list
As soon as a participant is signed up the participant is moved into the Signed-up students list from the Applications list.
Use the Signed-up students list's menu to show and hide columns to see all necessary information.
The signed-up participants can be exported using the  Export button. Choosing the Excel 97 format option might be a good solution for viewing in most spreadsheet applications. The data of those fields will be exported, which are visible in the list.
Export button. Choosing the Excel 97 format option might be a good solution for viewing in most spreadsheet applications. The data of those fields will be exported, which are visible in the list.
Color codes
The following color codes are used in the Applications list and the Signed-up students list.
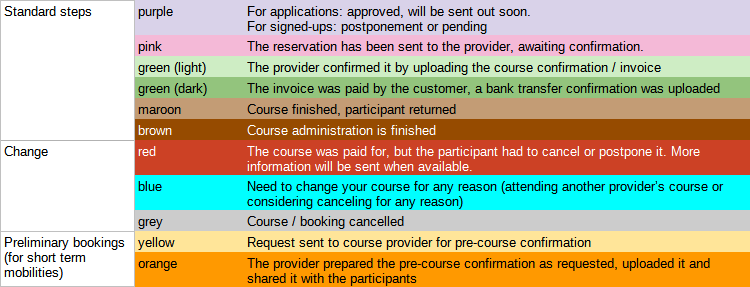
The preliminary applications are marked in pink, returned confirmations are set to light green.
In the case of short-term applicants, applications submitted for current tenders will only be sent out after the tender has been successfully submitted, after the coordinator has provided the project number of the accepted tender (we expect it 2-3 weeks after submission). Accordingly, we no longer use the yellow and orange markings.
Documents and chat
On the Students tab after clicking on a mobility it is possible to upload and view documents related to the mobility and chat about the mobility with the agent and later to the participants. The system notifies the parties participating in the chat about new messages in the Chat window every half hour.
After a preliminary application is sent to the provider the mobilities color changes to pink and later to dark green, when the mobility is confirmed.